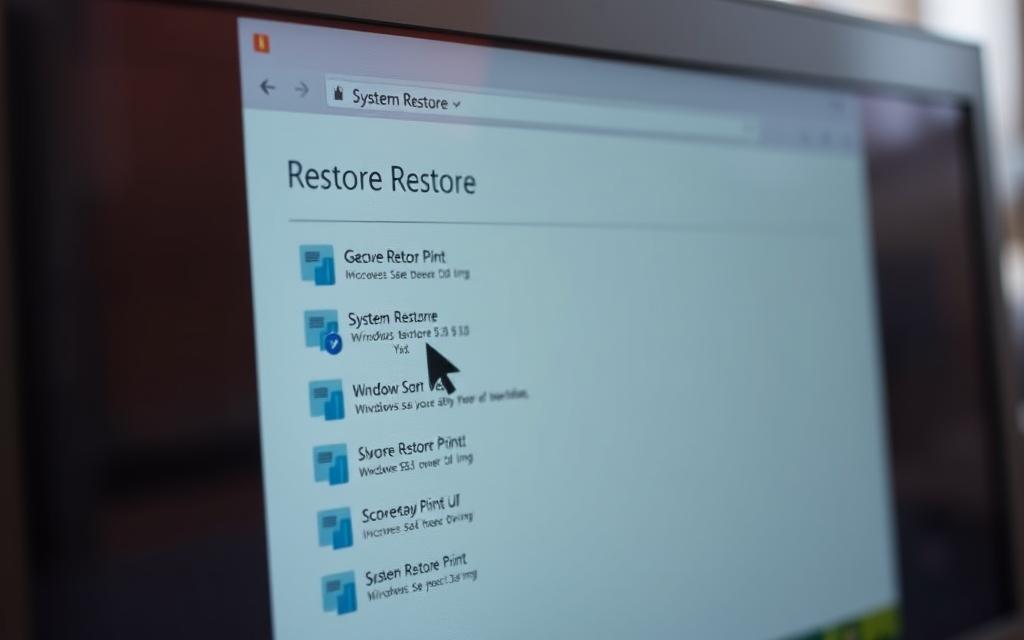System Restore is a built-in Windows feature designed to help fix issues by reverting system files, programs, and settings to a previous state. This tool is particularly useful for resolving problems like driver conflicts, malware infections, or system instability. It acts as a safety net, allowing users to undo changes without affecting personal files such as photos, documents, or emails.
To use System Restore, pre-configured restore points are required. These points act as snapshots of the system’s state at a specific time. While this feature is non-destructive for user-generated content, it won’t recover deleted files. It’s compatible with modern Windows versions like Windows 10 and 11, making it a reliable option for system maintenance.
For more detailed insights, check out this guide on System Restore. Understanding how this tool works can save time and effort when troubleshooting system issues.
Introduction to System Restore
System Restore acts as a safeguard, allowing users to roll back their system to a previous state. This feature creates restore points, which are snapshots of the system’s configuration at specific times. These points are generated automatically before major changes, such as Windows updates or software installations, ensuring a recovery option is always available.
Restore points can also be created manually. However, automatic creation is the default setting, ensuring users are protected without extra effort. Disk space allocation for these points typically ranges from 1% to 5% of the drive’s capacity, balancing storage efficiency with recovery readiness.
In cases where the system fails to boot normally, the Windows Recovery Environment (WinRE) provides a failsafe access method. This advanced tool allows users to initiate System Restore even when the operating system isn’t functioning correctly.
To use this feature, System Protection must be enabled for the target drives. This setting allocates a small portion of disk space (usually 3% to 5%) for storing restore points. Without this, the recovery process isn’t possible.
“System Restore is a powerful tool, but it’s not the only recovery option available. Alternatives like Reset This PC or manual backups offer different levels of flexibility and control.”
Compared to other recovery options, System Restore focuses on system files and settings, leaving personal data untouched. This makes it a preferred choice for resolving software conflicts or instability without risking user-generated content.
How to Use System Restore: Step-by-Step Guide
Windows users can rely on System Restore to undo unwanted changes efficiently. This feature is accessible through two primary methods: directly from the operating system or via the Windows Recovery Environment (WinRE). Each method serves specific scenarios, ensuring flexibility for troubleshooting.
Accessing System Restore from Windows
To initiate System Restore directly from Windows, navigate to the Control Panel and select the Recovery category. From there, click on Open System Restore to begin the process. Alternatively, use the keyboard shortcut Windows+R, type rstrui.exe, and press Enter.
Once the tool opens, select a restore point based on the timestamp or event description. The Scan for affected programs option provides a preview of changes, helping users make informed decisions. After confirming the selection, click Next and then Finish to complete the process.
Using System Restore from Windows Recovery Environment
If the system fails to boot normally, the Windows Recovery Environment offers a failsafe method. Access WinRE by restarting the device and selecting Troubleshoot > Advanced options > System Restore. For encrypted devices, a BitLocker key may be required to proceed.
This method is particularly useful for resolving critical issues that prevent normal system operation. It ensures users can still leverage System Restore even in challenging scenarios.
Effects of Using System Restore
System Restore can significantly alter your device’s configuration by rolling back changes to a previous state. This process ensures stability but also impacts various aspects of the system. Understanding these effects helps users make informed decisions when troubleshooting.
What Changes When You Restore Your System
During the restoration process, several elements are reverted to their previous state. Registry settings, system files, and installed programs are rolled back to match the selected restore point. This ensures compatibility and resolves conflicts caused by recent changes.
Personal files like documents, photos, and browser bookmarks remain unaffected. However, drivers may be rolled back, which can impact hardware functionality temporarily. The process also creates temporary files, such as undo restore points, allowing users to reverse the restoration if needed.
The time required for restoration varies based on system age and restore point size. On average, it takes between 15 to 45 minutes. Encrypted devices may require a BitLocker key to proceed, adding an extra layer of security.
Potential Impacts on Your Data
While System Restore preserves most user-generated content, it’s essential to understand its limitations. Programs installed after the restore point will be removed, and system settings will revert to their previous state. This can affect custom configurations or recent updates.
For example, if a software update caused instability, restoring to an earlier point removes the update but also any related improvements. Similarly, driver rollbacks may temporarily reduce hardware performance until updated drivers are reinstalled.
| Element | Impact |
|---|---|
| Registry Settings | Reverted to previous state |
| System Files | Rolled back to match restore point |
| Installed Programs | Removed if installed after restore point |
| Personal Files | Remain unaffected |
| Drivers | Rolled back, may impact hardware |
System Restore is a powerful tool for resolving issues, but it’s crucial to weigh its effects. By understanding what changes and what remains untouched, users can leverage this feature effectively without unexpected consequences.
Conclusion
Leveraging System Restore ensures system stability by reverting configurations to a functional state. This tool is ideal for addressing instability caused by recent changes, making it a first-line troubleshooting option.
Creating restore points regularly, especially before major updates, is essential. Unlike a factory reset, this feature targets specific settings and files, preserving personal data while resolving issues efficiently.
For optimal results, consider monthly manual restore points and automatic creation post-updates. Proactive use of System Restore minimizes disruptions and ensures smoother system performance.
Explore alternative recovery options like Reset This PC for more comprehensive solutions. However, for targeted fixes, this feature remains a reliable choice.